Итак, в этой статье мы поговорим о редакторе карт в игре Казаки 3. В старой игре редактор был довольно простым, так как в нем можно было сразу ставить юнитов, редактировать ландшафт и создавать группы для собственных миссий. В новой игре редактор существенно изменился, причем не в лучшую сторону. Он стал достаточно громоздким, неудобным, да причем еще и на английском языке. Складывается ощущение, что сделали его наспех, не предоставив привлекательного и удобного пользовательского интерфейса для создания своих творений.
Содержание:
Запускаем редактор
Перейдем к непосредственно самому редактору. Запустить его можно из Steam, выбрав при нажатии «Запустить» пункт «Запустить редактор игры». Для обладателей пиратки нужно открыть файл editor.exe в папке с игрой.
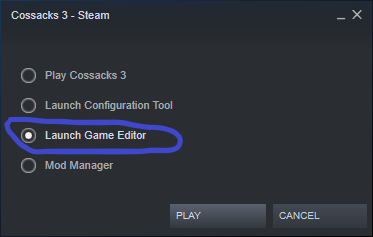
Ждем, пока загрузится редактор. Итак, он загрузился. Перемещать карту тут можно только правой кнопкой мыши. Можно сразу смотреть с разных ракурсов, используя колесико.
Создаем размер карты
Первое, что нам нужно сделать — это создать размер карты. Для этого заходим в File -> New. Выбираем 512 x 512, так как это самый максимальный размер. Выбрать можно и больше, но вот только за пределами зоны 512 x 512 юниты не будут атаковать друг друга, строить там здания, и так далее. Также есть и другие интересные настройки: можно например сделать осеннюю карту, выбрав вариант текстуры песок. Выставив галочку напротив «Random height field» мы получим холмистую местность.

Меняем высоту и выбираем разные текстуры
Вообще для создания простой карты нам достаточно знать совсем немного: изменять высоту, менять текстуру, добавлять воду и вставлять сохраненные участки ландшафта. Заходим в Layer -> Palette. У нас откроется инструмент, где можно изменять высоту и выбрать нужную текстуру.
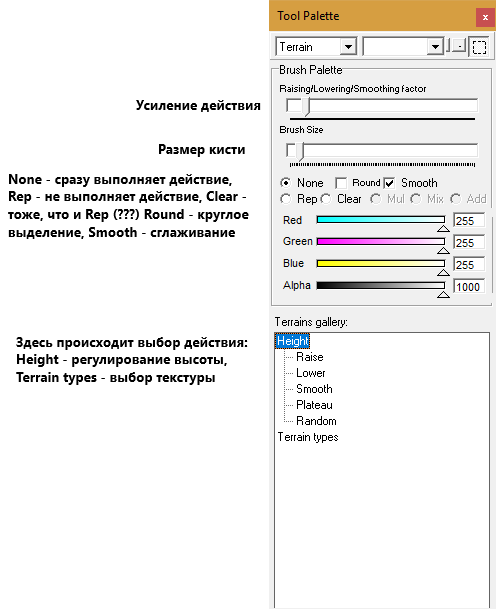
Вставляем сохраненные участки ландшафта
Для того, чтобы вставлять сохраненные участки ландшафта, в Tool Palette (в том же самом инструменте) нажимаем на Terrain и в списке выбираем поле Pattern:
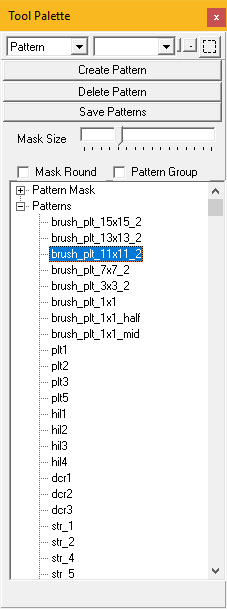
Очевидно, что в списке Patterns находятся все готовые участки ландшафта — леса, рудники, горы, холмы, месторождения, озера и т. д. Нужно просто выделить элемент из списка и вставить на место на карте.
Как добавить воду
На этот счет я знаю два способа:
- Добавить озеро как готовый участок ландшафта.
- Через Water Fields.
Как добавлять готовый участок я думаю, вы сами знаете из текста выше. Поэтому расскажу про второй способ. Делаем небольшое углубление (в Tool Palette это будет Height->Lower). Во вкладке Modules находим пункт Water Fields и добавляем новую область воды, нажав на кнопку «Add». В поле Height и Width напишите большое значение (например, 100, как на картинке).
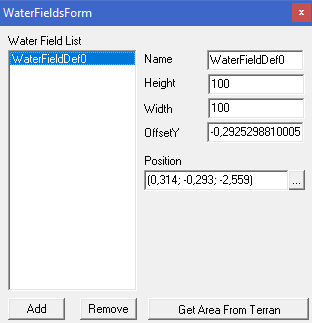
Теперь вся карта окажется в воде. Но как убрать воду со всей карты и оставить только одну лужу? Для этого нужно выделить область лужи, как на рисунке, появится куб с тремя направлениями:

Нужно выделить красную линию (она будет тогда темнее) и потянуть ее вниз, тем самым опустив уровень воды. Далее можно просто делать углубления и в них сама будет образовываться вода.
Вот и все! Чтобы сохранить созданную карту, перейдите в режим тестирования (комбинация клавиш Ctrl+T) и в меню нажмите на кнопку «Сохранить карту».
Вот, что у меня получилось:
Видео
Если вам лень читать, то можно посмотреть короткое видео, которое покажет все на деле и расскажет он некоторых читах.
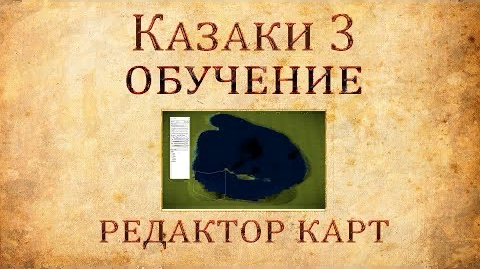





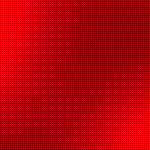
Как сделать чтобы две стороны были союзниками или врагами?
НОРМ